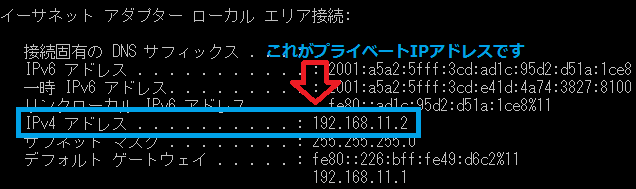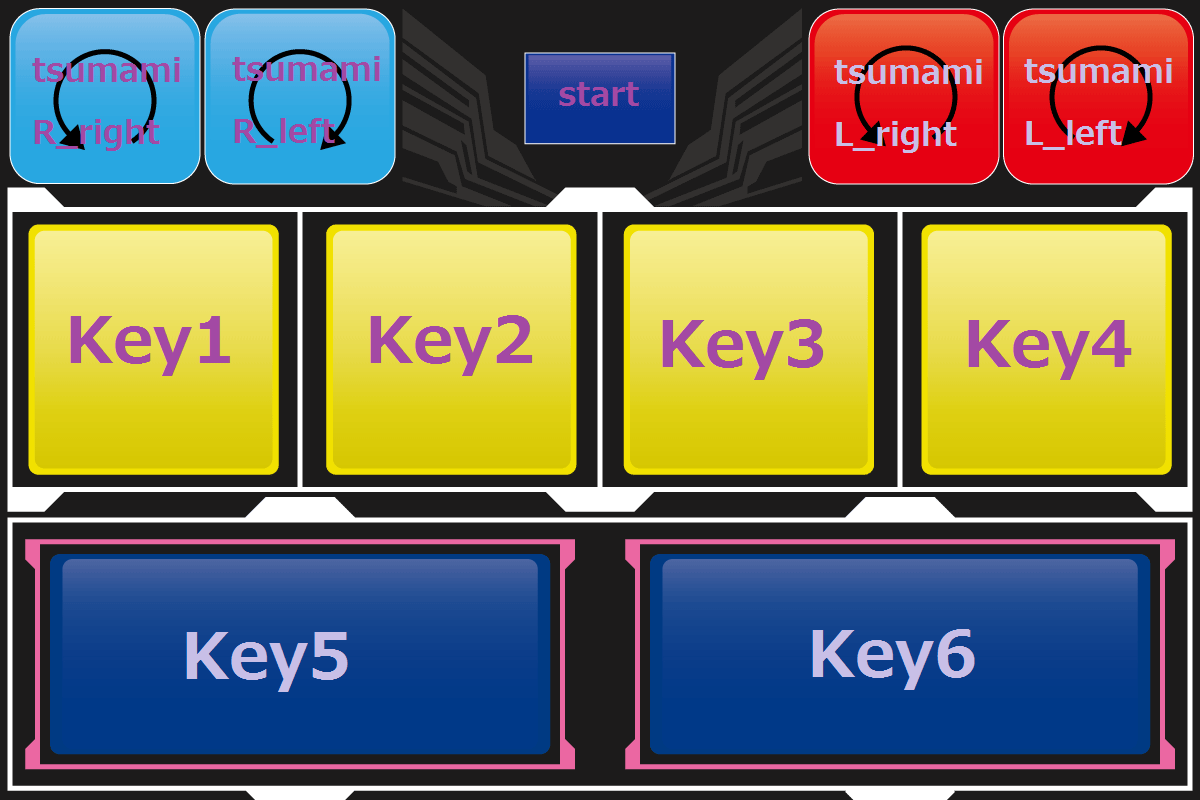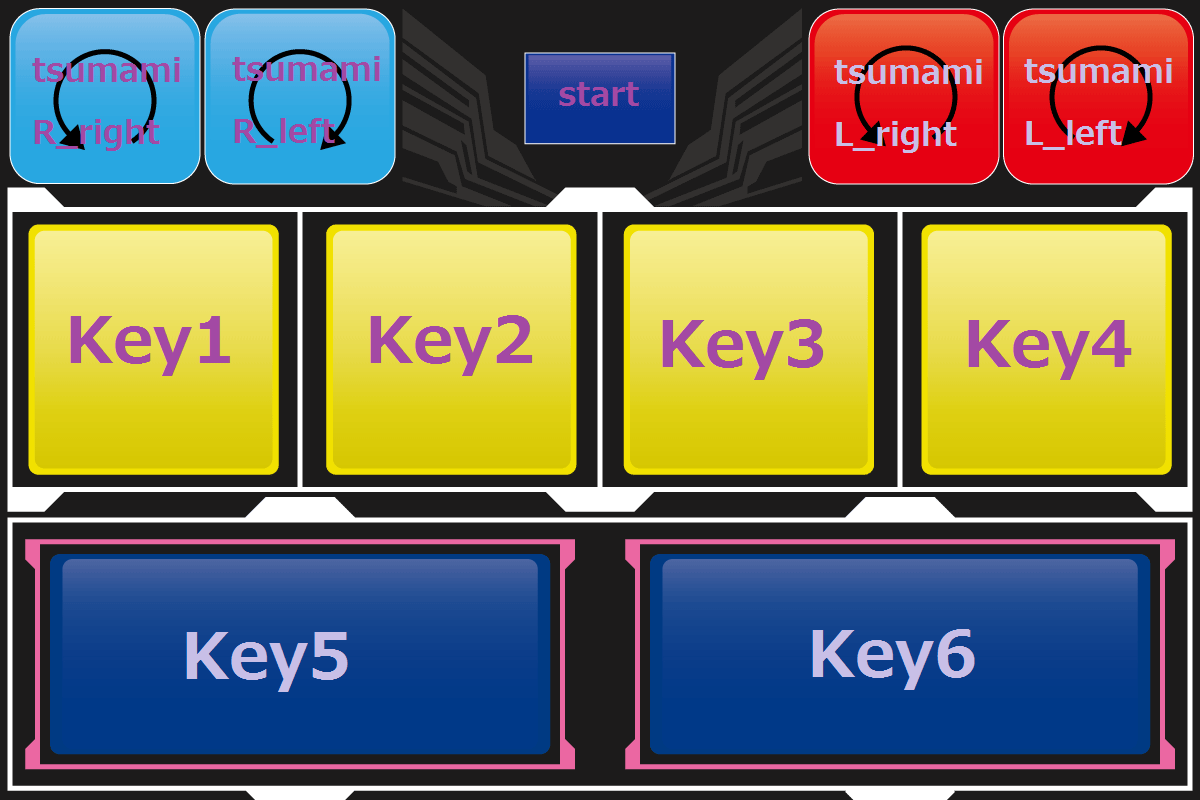Read me
 Cautions
Cautions
The app can use inside of the same LAN only.
And your ANDROID need connect to wi-fi.
(このプログラムは同一のLAN内でのみ使用できます。
そのためAndroidは無線LAN(Wi-Fi)に接続する必要があります
LTE,3G回線では接続できませんのでご注意ください。)
If the server application call shown "アクセスに失敗しました", the message is no problem.
(一部の環境にてサーバー側の起動時に「アクセスに失敗しました」と出ています。
サーバーの最新版の取得に失敗していますが動作には問題ないのでそのままご利用ください。)
 Operation of PC side
Operation of PC side
1. Download server program from the page.
2. Unzip the file.
3. You need look up private ip address.
open "ipを調べる.cmd"(The meaning of this file is "looking up ip address.cmd")
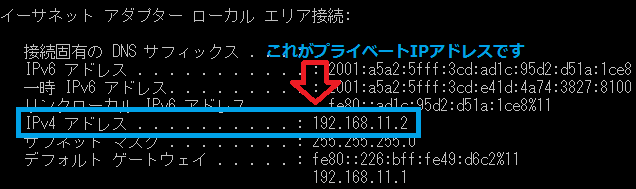
IPv4 Address..........:XXX.XXX.XXX.XXX
XXX.XXX.XXX.XXX is private ip address.
4. If you want to change port number,open "config.ini" , and change "port=23562".
If you want to change key config,open "config.ini" , and change "keyX = X".
[Case "鍵盤シミュレータ"]
key1 = Z
key2 = S
key3 = X
key4 = D
key5 = C
key6 = F
key7 = V
up = U
down = SHIFT
[Case "つまみシミュレータ"]
key1 = Q
key2 = E
key3 = I
key4 = P
key5 = V
key6 = M
tsumamiR_right = 1
tsumamiR_left = 3
tsumamiR_right = 8
tsumamiR_left = 0
start = ENTER
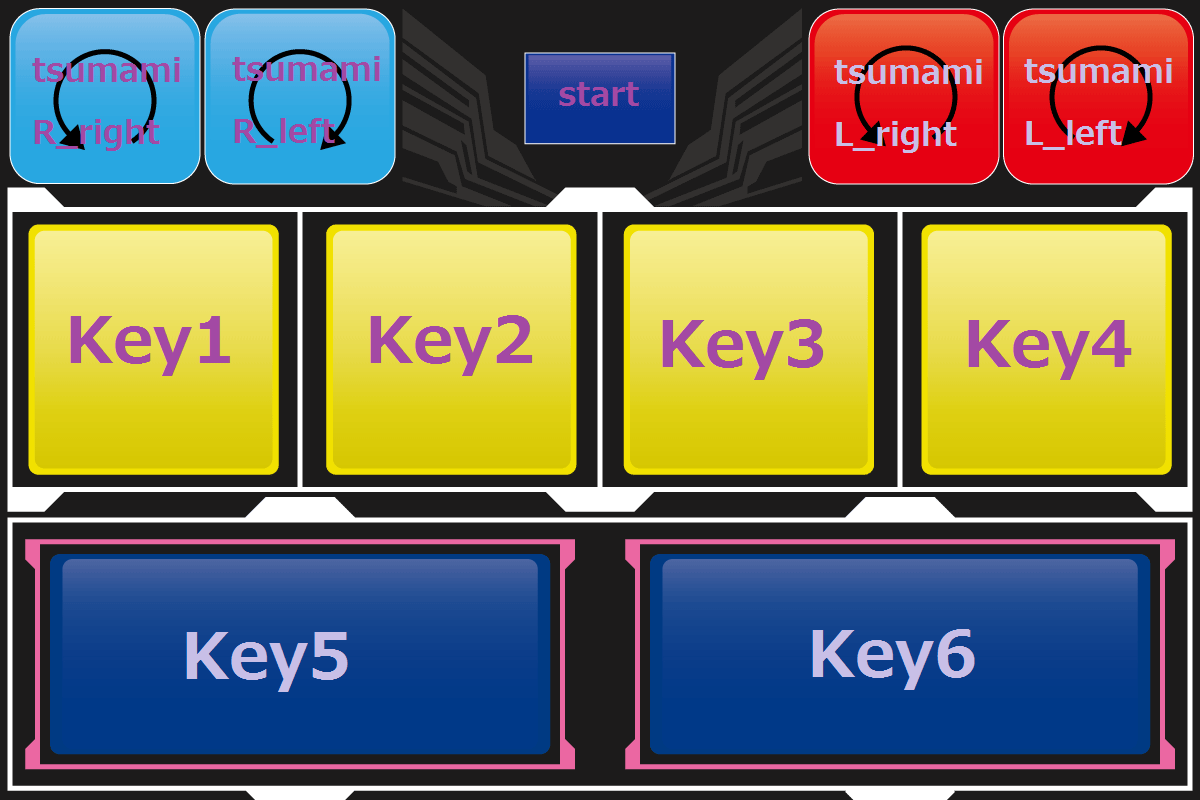
you can use key is
alphabet key
number key
SHIFT
SPACE
ENTER
"無変換" key
"変換" key
DON'T USE SMALL LETTERS. PLEASE INPUT CAPITAL LETTERS.
5. Open "XXXサーバー.exe"
If you do not started the Android app,this screen will be displayed.

If open windows firewall,you need push ok button.
6. Open Android app.
 Operation of Android side
Operation of Android side
1. Input PC's private ip address, and port number.
exp. private ip address : 192.168.11.2
port number : 23562
2. If there is no problem, The PC screen will be displayed "接続を確認しました".
for Japanese
①まずはじめにトップページからからご自分のアプリにあったサーバープログラムをダウンロードします。
②ダウンロードしたファイル(例:サーバー.zip)を解凍します。
解凍したプログラムに
~サーバー.exe
必ずお読みください.txt
config.ini
ipを調べる.cmd
があることを確認して下さい。
③Android側と通信するためにPCのプライベートIPアドレスを調べます。
ipを調べる.cmdをクリックします
その中から
この部分に書かれているアドレスをメモしておいてください。
(人によって番号は変わりますがだいたい192.168.XX.XXとなります。
192.168.XX.1と書かれていた場合は異なるアドレスの場合があります。
接続できない場合は別のIPv4アドレスを入力してみてください)
④設定の変更
ポート番号の変更
デフォルトではポート番号は23562となっています。
この番号は基本は変える必要はありません
キーコンフィグの変更
デフォルトでは以下のように設定しています
[鍵盤シミュレータの場合]
key1 = Z
key2 = S
key3 = X
key4 = D
key5 = C
key6 = F
key7 = V
up = U
down = SHIFT
[つまみシミュレータの場合]
key1 = Q
key2 = E
key3 = I
key4 = P
key5 = V
key6 = M
tsumamiR_right = 1
tsumamiR_left = 3
tsumamiR_right = 8
tsumamiR_left = 0
start = ENTER
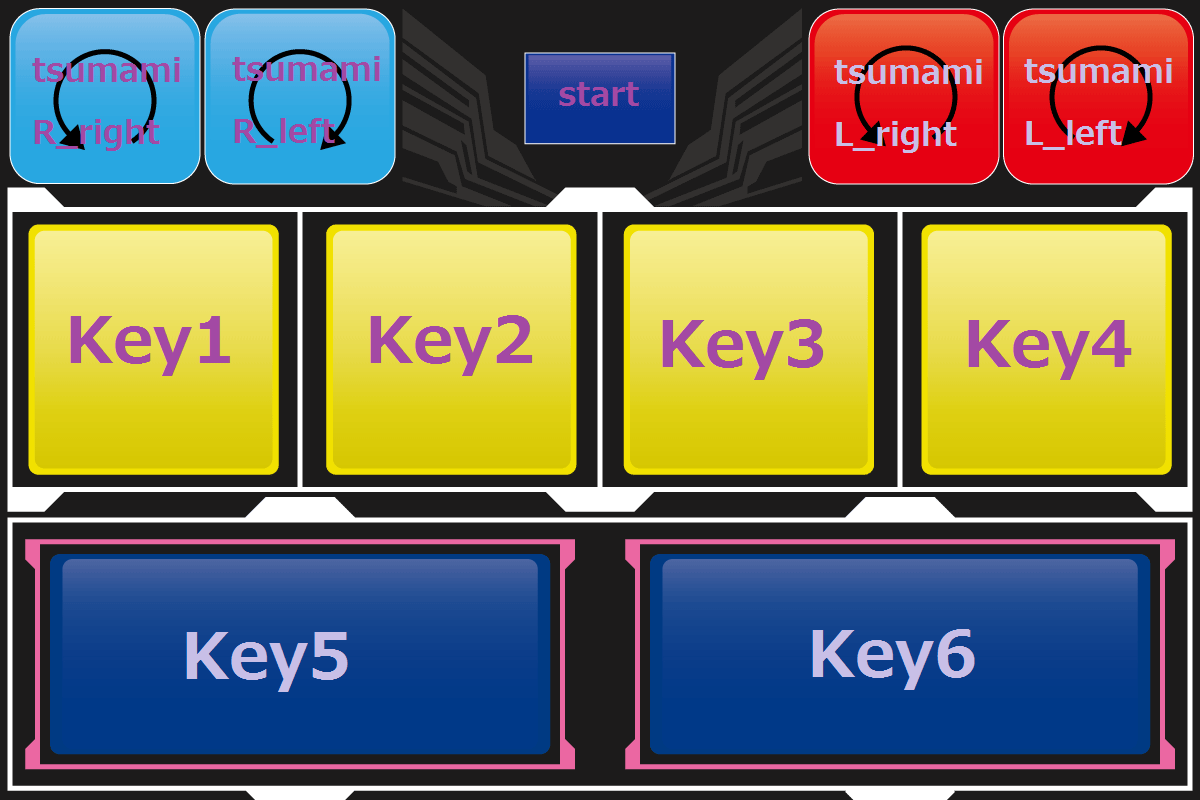
現在設定可能なキー
アルファベット
数字
SHIFT
SPACE
ENTER
無変換
変換
※小文字アルファベットで入力しないでください
Android側で押したボタンに対応したキーがPC側で出力されます。
⑤最後に~サーバー.exeをクリックしてサーバープログラムを起動してください。
Androidアプリを起動していなければ

この画面の状態で止まっています。
※この時Windowsファイアーウォールの設定が表示されることがあります
その場合は許可するようお願いします
⑥以上でPC側は終了です。Androidアプリを起動してください。
 Android側の操作
Android側の操作
①起動時に表示されるダイアログのIP、Portを入力してください
IPはPC側の操作で調べたプライベートIPアドレスを入力します。
例 192.168.11.2
Portには設定ファイルにて設定したポート番号を入力してください。
例 23562
②以上で設定は終了です。PC側で~サーバー.exe Android側でアプリを起動していて
正しく設定されている場合はサーバー側に「接続を確認しました」
というメッセージが表示されます。
 接続できない場合
接続できない場合
ポート番号はPCとAndroidで共通ですか?
IPアドレスはあっていますか?
すべての入力で半角英数を使用していますか?
それでも接続できない場合はポート番号を別の値に変えてみてください
それでもわからない場合はサポートに
アプリの名称
バージョン情報
どのような症状か
OSのバージョンを記入してご連絡ください。
[わかる人向け]
Android側のプライベートIPアドレスが分かる場合はpingがPCから通るか確認して下さい
通っていない場合はファイアーウォールの確認などをお願いします
トップページ