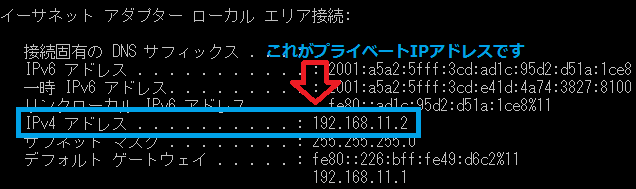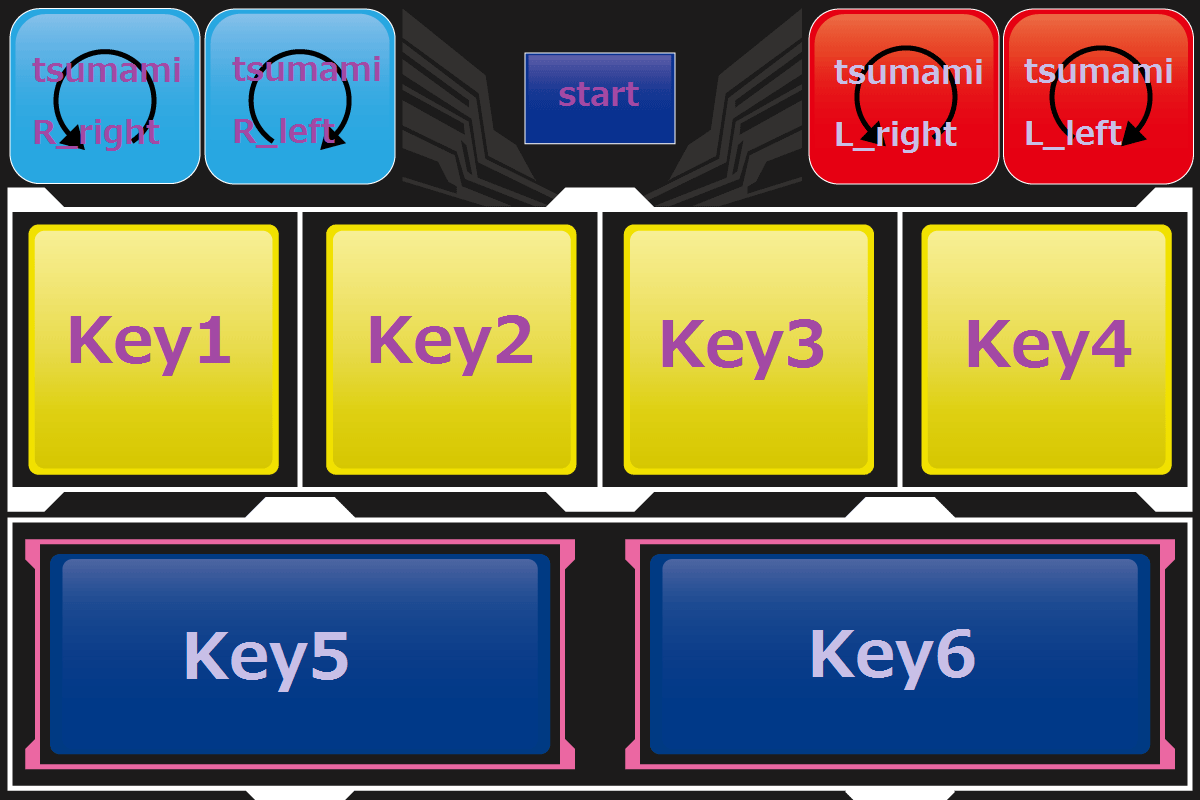Read me
 注意事項
注意事項
このプログラムは同一のLAN内でのみ使用できます。
そのためAndroidは無線LAN(Wi-Fi)に接続する必要があります
LTE,3G回線では接続できませんのでご注意ください。
以下の説明文に.exeといった拡張子というものが書かれています
拡張子の表示をしていない場合は.exeや.txtといった拡張子は表示されません
一部の環境にてサーバー側の起動時に「アクセスに失敗しました」と出ています。
サーバーの最新版の取得に失敗していますが動作には問題ないのでそのままご利用ください。
 PC側の操作
PC側の操作
①まずはじめにトップページからからご自分のアプリにあったサーバープログラムをダウンロードします。
②ダウンロードしたファイル(例:サーバー.zip)を解凍します。
解凍したプログラムに
~サーバー.exe
必ずお読みください.txt
config.ini
ipを調べる.cmd
があることを確認して下さい。
③Android側と通信するためにPCのプライベートIPアドレスを調べます。
ipを調べる.cmdをクリックします
その中から
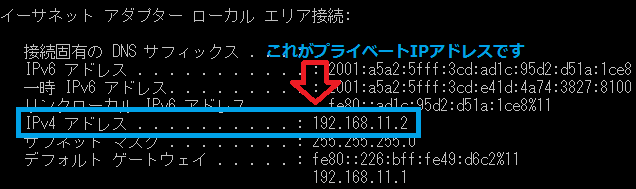
この部分に書かれているアドレスをメモしておいてください。
(人によって番号は変わりますがだいたい192.168.XX.XXとなります。
192.168.XX.1と書かれていた場合は異なるアドレスの場合があります。
接続できない場合は別のIPv4アドレスを入力してみてください)
④設定の変更
ポート番号の変更
デフォルトではポート番号は23562となっています。
この番号は基本は変える必要はありません
キーコンフィグの変更
デフォルトでは以下のように設定しています
[鍵盤シミュレータの場合]
key1 = Z
key2 = S
key3 = X
key4 = D
key5 = C
key6 = F
key7 = V
up = U
down = SHIFT
[つまみシミュレータの場合]
key1 = Q
key2 = E
key3 = I
key4 = P
key5 = V
key6 = M
tsumamiR_right = 1
tsumamiR_left = 3
tsumamiR_right = 8
tsumamiR_left = 0
start = ENTER
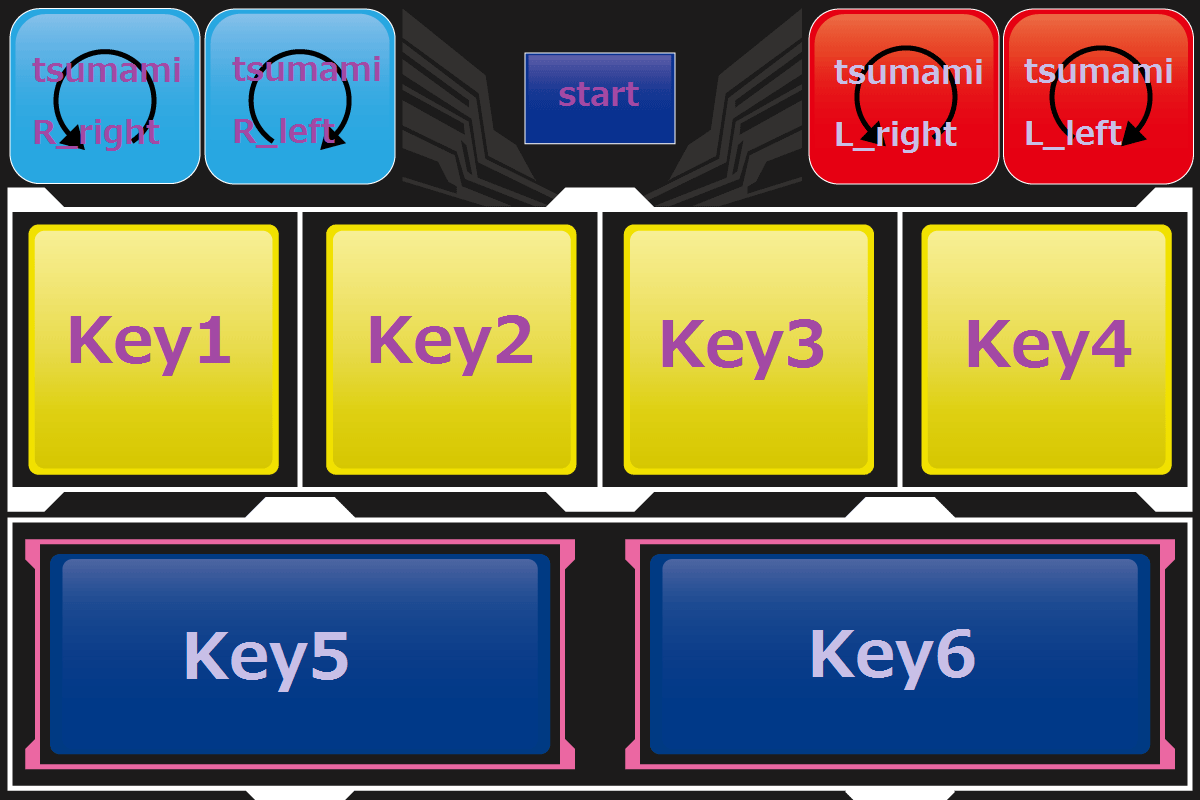
現在設定可能なキー
アルファベット
数字
SHIFT
SPACE
ENTER
無変換
変換
※小文字アルファベットで入力しないでください
Android側で押したボタンに対応したキーがPC側で出力されます。
⑤最後に~サーバー.exeをクリックしてサーバープログラムを起動してください。
Androidアプリを起動していなければ

この画面の状態で止まっています。
※この時Windowsファイアーウォールの設定が表示されることがあります
その場合は許可するようお願いします
⑥以上でPC側は終了です。Androidアプリを起動してください。
 Android側の操作
Android側の操作
①起動時に表示されるダイアログのIP、Portを入力してください
IPはPC側の操作で調べたプライベートIPアドレスを入力します。
例 192.168.11.2
Portには設定ファイルにて設定したポート番号を入力してください。
例 23562
②以上で設定は終了です。PC側で~サーバー.exe Android側でアプリを起動していて
正しく設定されている場合はサーバー側に「接続を確認しました」
というメッセージが表示されます。
 接続できない場合
接続できない場合
ポート番号はPCとAndroidで共通ですか?
IPアドレスはあっていますか?
すべての入力で半角英数を使用していますか?
それでも接続できない場合はポート番号を別の値に変えてみてください
それでもわからない場合はサポートに
アプリの名称
バージョン情報
どのような症状か
OSのバージョンを記入してご連絡ください。
[わかる人向け]
Android側のプライベートIPアドレスが分かる場合はpingがPCから通るか確認して下さい
通っていない場合はファイアーウォールの確認などをお願いします
トップページ